Unlock the potential of your data with invaluable Spreadsheet Tips that will streamline your workflow, increase productivity, and elevate your skills. From mastering formulas to advanced data visualization techniques, this blog is your ultimate guide to excel in the world of spreadsheets.
Whether you're a beginner looking to grasp the basics or a seasoned pro aiming to enhance your proficiency, these Spreadsheet Tips will revolutionize how you harness the power of data. Dive in and discover the secrets to optimize your spreadsheet prowess today!
Table of Contents
Complete Step-by-Step Guide On How To Use Numerous Free Spreadsheet AI Tool
Make Decisions At Scale Through AI With Numerous AI’s Spreadsheet AI Tool
What Are The Best Spreadsheets?
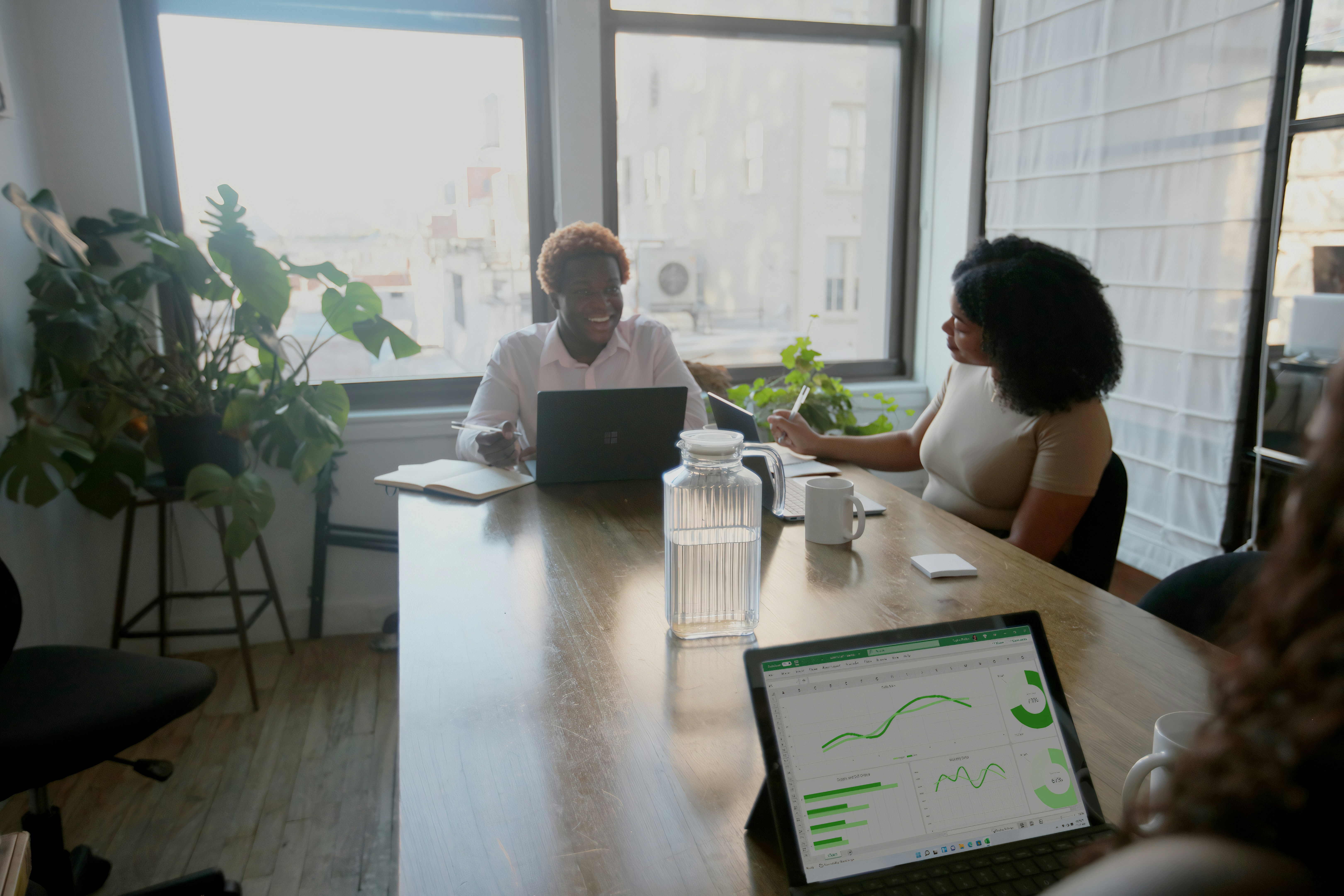
When it comes to spreadsheets, there are two standout options that reign supreme: Google Sheets and Microsoft Excel. Both of these platforms offer powerful tools and features that cater to a wide range of user needs.
Google Sheets
Google Sheets is a cloud-based spreadsheet software that allows for real-time collaboration and accessibility from any device with an internet connection. It offers robust functions for data analysis, visualization, and automation. With its integration with other Google Workspace tools, such as Google Docs and Google Slides, it provides a seamless workflow for users.
Microsoft Excel
Microsoft Excel, a part of the Microsoft Office suite, is a veteran in the spreadsheet game. Known for its advanced data analysis capabilities, Excel is a go-to choice for professionals who require complex calculations, data modeling, and reporting. With features like PivotTables, Power Query, and macros, Excel empowers users to work with large datasets efficiently.
Elevate Your Marketing Efforts with Numerous.ai
Numerous is an AI-powered tool that revolutionizes the way content marketers and eCommerce businesses operate within spreadsheets. By leveraging AI technology, Numerous enables users to perform tasks at scale, such as writing SEO-optimized blog posts, generating hashtags, and categorizing products using sentiment analysis.
With Numerous, users can simply input a prompt in a cell within their Google Sheets or Microsoft Excel, and the tool swiftly returns the desired spreadsheet function, no matter how simple or complex. The versatility of Numerous makes it a valuable asset for businesses looking to streamline their operations and make data-driven decisions.
Related Reading
• Advanced Excel Functions
• Advanced Excel Skills
• Google Sheets Tips
• Google Sheets Automation
• Excel Automation
• How To Create A Workflow In Excel
92 Spreadsheet Tips To Become A Spreadsheet Pro

Formatting and Organization
1. Utilize cell merging for clear titles.
2. Apply conditional formatting for visual data analysis.
3. Use color coding to highlight important information.
4. Group rows or columns to simplify complex data.
5. Freeze panes to keep headers visible while scrolling.
6. Insert comments for additional context on specific cells.
7. Utilize data validation to control input options.
8. Use named ranges for easy formula creation.
9. Create dropdown lists for standardized data entry.
10. Sort and filter data to focus on specific information.
Functions and Formulas
11. Master essential functions like SUM, AVERAGE, and VLOOKUP.
12. Use IF statements for conditional logic in cells.
13. Incorporate nested functions for advanced calculations.
14. Learn to use array formulas for complex calculations.
15. Combine functions for powerful data analysis.
16. Use the CONCATENATE function to merge text from multiple cells.
17. Employ INDEX and MATCH for precise data lookups.
18. Utilize the TRANSPOSE function to switch rows and columns.
19. Learn to use PivotTables for dynamic data summarization.
20. Experiment with macros to automate repetitive tasks.
Data Analysis and Visualization
21. Create charts and graphs to visualize data trends.
22. Use sparklines for miniaturized data visualizations.
23. Employ goals and seek for reverse calculations.
24. Utilize scenario manager for what-if analysis.
25. Use data tables for exploring multiple outcomes.
26. Master the art of regression analysis for forecasting.
27. Create colored heat maps for visualizing data density.
28. Use trendlines to identify patterns in data.
29. Incorporate slicers for interactive filtering in PivotTables.
30. Utilize 3D maps for geographical data visualization.
Efficiency and Productivity
31. Learn keyboard shortcuts for quick navigation.
32. Use templates to expedite new spreadsheet creation.
33. Utilize the fill handle for rapid data population.
34. Duplicate worksheets for consistent formatting.
35. Learn to use the watch window for monitoring specific cells.
36. Utilize the camera tool for snapshot visuals.
37. Use the quick analysis tool for instant data insights.
38. Master the art of auditing formulas for error checking.
39. Create custom number formats for unique data display.
40. Utilize the power query tool for data transformation.
Collaboration and Sharing
41. Share spreadsheets via cloud storage for real-time collaboration.
42. Use version history to track changes made by collaborators.
43. Protect sheets or workbooks with passwords for security.
44. Track changes made by multiple users for transparency.
45. Enable data validation to control input from collaborators.
46. Utilize the comments feature for communication within the sheet.
47. Learn to use co-authoring for simultaneous editing.
48. Share specific ranges with different users for controlled access.
49. Use the chat feature for instant communication with collaborators.
50. Utilize the compare feature to identify differences in versions.
Customization and Personalization
51. Customize the ribbon for quick access to frequently used tools.
52. Create custom templates to match your specific needs.
53. Personalize themes and styles for a unique look.
54. Utilize add-ins for additional functionality.
55. Add custom shapes and images for visual appeal.
56. Create custom views for focused data analysis.
57. Use custom formats for specific data types.
58. Incorporate personalized headers and footers for branding.
59. Customize data labels in charts for clarity.
60. Create custom data validation rules for tailored input options.
Advanced Tips and Tricks
61. Learn to use array constants for fixed arrays in formulas.
62. Utilize data models for complex data relationships.
63. Master the art of dynamic arrays for flexible calculations.
64. Use Power Pivot for sophisticated data analysis.
65. Learn DAX formulas for advanced calculations in Power Pivot.
66. Employ Power Query for data cleaning and transformation.
67. Use Power View for interactive data visualizations.
68. Incorporate Power BI for comprehensive data analysis.
69. Master the art of creating custom functions in Excel.
70. Utilize AI-powered tools for predictive analysis.
Shortcuts and Quick Fixes
71. Use the F4 key to repeat the last action.
72. Press Ctrl + Z to undo changes quickly.
73. Press Ctrl + Y to redo actions that were undone.
74. Use Ctrl + C and Ctrl + V for copying and pasting.
75. Press Ctrl + X to cut selected cells.
76. Press Ctrl + F to find specific data within the sheet.
77. Use Ctrl + H to find and replace data.
78. Press Ctrl + Home to navigate to cell A1.
79. Use Ctrl + arrow keys for quick navigation to edges of data.
80. Press Ctrl + Shift + L to apply filters to data.
Tips for Error Handling
81. Use error checking to identify and correct formula errors.
82. Employ IFERROR to display custom messages for errors.
83. Utilize ISERROR to identify cells with errors.
84. Use Evaluate Formula to step through complex formulas.
85. Incorporate IFNA to handle #N/A errors.
86. Learn to use the error function for custom error values.
87. Utilize ISBLANK to check for empty cells.
88. Use ERROR.TYPE to identify specific error types.
89. Employ tracing arrows to track formula precedents.
90. Master the art of debugging formulas for accurate results.
Security and Protection
91. Protect sensitive information with encryption.
92. Backup your spreadsheets regularly to prevent data loss.
Related Reading
• How To Extract Text From A Cell In Excel
• Excel Categorize Data
• Google Sheets Email Automation
• How To Organize Data In Google Sheets
• How To Format Excel Spreadsheet
• Chat Gpt In Excel
• Text Mining In Excel
• Text Analysis In Excel
• Spreadsheet Automation
• Chatgpt For Google Sheets
• Google Sheets Ai Formula
• Ai Spreadsheet Analysis
• How To Use Chat Gpt In Excel
• How To Use Ai In Google Sheets
• Artificial Intelligence Excel Examples
• How To Use Ai With Excel
• Excel Automation Tools
• Product Description Ai
Complete Step-by-Step Guide On How To Use Numerous Free Spreadsheet AI Tool
Watch this guide on how to use ChatGPT within spreadsheets with Numerous to complete tasks at scale, like sentiment analysis, creating blog posts, getting SEO data for your business, and much more! Numerous works within Google Sheets, as well as Microsoft Excel:
Google Sheets Guide
Microsoft Excel Guide
Make Decisions At Scale Through AI With Numerous AI’s Spreadsheet AI Tool
Numerous.ai is a revolutionary AI-powered tool designed to streamline tasks for content marketers, e-commerce businesses, and more. By simply dragging down a cell in a spreadsheet, Numerous can generate SEO blog posts, hashtags, and even perform sentiment analysis and classification on a large scale. With Numerous, users can access a wide range of spreadsheet functions, both simple and complex, in a matter of seconds.
The versatility of Numerous.ai knows no bounds, making it an invaluable asset for anyone working with Microsoft Excel or Google Sheets. By incorporating Numerous into your workflow, you can make informed business decisions at scale, thanks to its powerful AI capabilities.
Don't miss out on the opportunity to leverage AI in your spreadsheets. Get started with Numerous.ai today and unlock a new level of efficiency and productivity in your work.
Related Reading
• Ai Spreadsheet Assistant
• Google Sheets Ai
• Sheetai
• Ai In Google Sheets
• SheetGPT
• Ai Excel Formula Generator
• Excel Ai Tools
• Ai Excel Bot
• Best AI for Excel
• Ai For Excel Formulas
