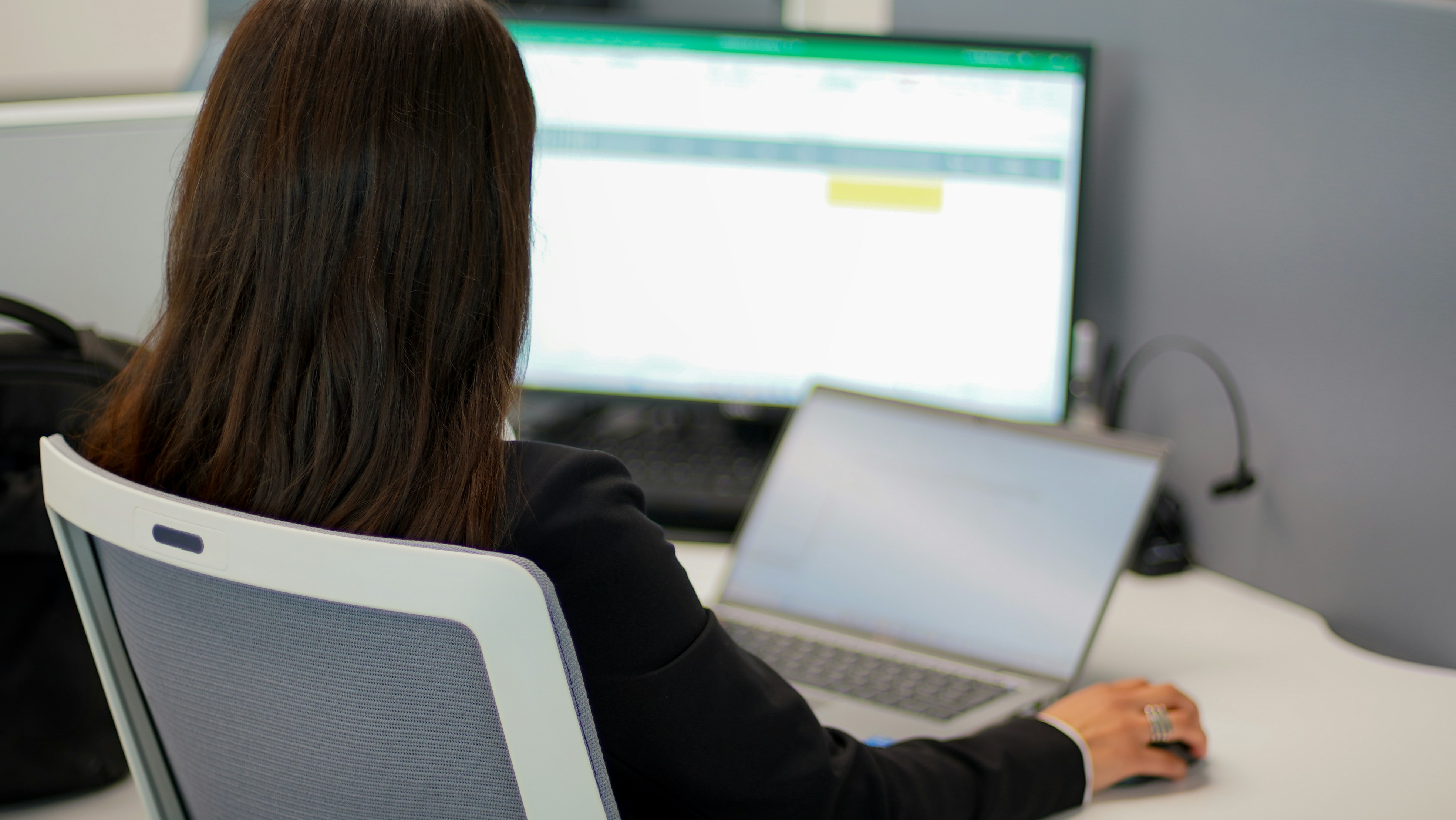Learn essential Spreadsheet Tips on How To Format Excel Spreadsheets effectively to enhance your data presentation and analysis. Mastering the art of formatting in Excel can streamline your workflow, make your data visually appealing, and elevate the overall professionalism of your spreadsheets. From adjusting cell alignment to applying custom number formats, this blog will equip you with the necessary skills to excel in Excel formatting. Dive into this comprehensive guide to unleash the full potential of your Excel spreadsheets.
Table of Contents
Complete Step-by-Step Guide On How To Use Numerous's Free Spreadsheet AI Tool
Make Decisions At Scale Through AI With Numerous AI’s Spreadsheet AI Tool
What Does It Mean To Properly Format An Excel Spreadsheet?

Properly formatting an Excel spreadsheet involves organizing and styling data in a structured and visually appealing way. This includes adjusting column widths, applying colors and fonts for better readability, using borders to separate sections, and ensuring consistency throughout the sheet. It involves utilizing features like conditional formatting and data validation to highlight important information and prevent errors.
Revolutionize Content Marketing and Ecommerce Efficiency with Numerous.ai
Numerous is an AI-Powered tool that enables content marketers, Ecommerce businesses, and more to do tasks many times over through AI, like writing SEO blog posts, generating hashtags, mass categorizing products with sentiment analysis and classification, and many more things by simply dragging down a cell in a spreadsheet. With a simple prompt, Numerous returns any spreadsheet function, simple or complex, within seconds.
The capabilities of Numerous are endless. It is versatile and can be used with Microsoft Excel and Google Sheets. Get started today with Numerous.ai so that you can make business decisions at scale using AI, in both Google Sheet and Microsoft Excel.
Learn more about how you can 10x your marketing efforts with Numerous’s ChatGPT for spreadsheets tool.
Related Reading
• Advanced Excel Functions
• Advanced Excel Skills
• Google Sheets Tips
• Google Sheets Automation
• Excel Automation
• How To Create A Workflow In Excel
Simple Guide On How To Format Excel Spreadsheet

1. Setting Up Your Excel Spreadsheet
Before diving into formatting, ensure your Excel spreadsheet is set up correctly. Use appropriate column and row labels, and consider freezing panes to keep headers visible as you scroll.
2. Formatting Cells
Start by selecting the cells you want to format. This can be done by clicking and dragging your mouse over the desired cells. Next, right-click and choose "Format Cells" to customize the appearance of the selected cells. Here, you can adjust the number format, alignment, font style, border, fill color, and more.
3. Using Cell Styles
Excel offers pre-defined cell styles that can make your spreadsheet visually appealing and well-organized. To apply a cell style, select the cell or range of cells you want to format, navigate to the "Home" tab, and choose a style from the "Cell Styles" group.
4. Conditional Formatting
Conditional formatting allows you to automatically format cells based on specific criteria. To apply conditional formatting, select the cells you want to format, go to the "Home" tab, click on "Conditional Formatting," and choose a rule to apply formatting based on your conditions.
5. Adding Borders
Borders help distinguish different sections of your spreadsheet. To add borders, select the cells, go to the "Home" tab, click on the "Borders" dropdown menu, and choose the border style you prefer.
6. Merging Cells
Merging cells can be useful for creating headings or labels. To merge cells, select the cells you want to merge, right-click, choose "Format Cells," go to the "Alignment" tab, and check the "Merge cells" box.
7. Wrapping Text
If your text is too long for a cell, wrapping text ensures that it is displayed within the cell rather than being cut off. Select the cells, go to the "Home" tab, and click on the "Wrap Text" button.
8. Applying Number Formats
Excel offers various number formats such as currency, date, percentage, etc. To apply a number format, select the cells, right-click, choose "Format Cells," and select the desired number format from the "Number" tab.
9. Creating Data Bars and Color Scales
Data bars and color scales provide a visual representation of data based on cell values. To apply data bars or color scales, select the cells, go to the "Home" tab, click on "Conditional Formatting," and choose either "Data Bars" or "Color Scales."
10. Utilizing Themes
Excel themes allow you to quickly apply a consistent look and feel to your entire spreadsheet. Navigate to the "Page Layout" tab, click on "Themes," and choose a theme that aligns with your desired style.
ChatGPT for Spreadsheets
Numerous is an AI-Powered tool that enables content marketers, Ecommerce businesses, and more to do tasks many times over through AI, like writing SEO blog posts, generating hashtags, mass categorizing products with sentiment analysis and classification, and many more things by simply dragging down a cell in a spreadsheet. With a simple prompt, Numerous returns any spreadsheet function, simple or complex, within seconds.
The capabilities of Numerous are endless. It is versatile and can be used with Microsoft Excel and Google Sheets. Get started today with Numerous.ai so that you can make business decisions at scale using AI, in both Google Sheet and Microsoft Excel.
Learn more about how you can 10x your marketing efforts with Numerous’s ChatGPT for spreadsheets tool.
Complete Step-by-Step Guide On How To Use Numerous's Free Spreadsheet AI Tool
Watch this guide on how to use ChatGPT within spreadsheets with Numerous to complete tasks at scale, like sentiment analysis, creating blog posts, getting SEO data for your business, and much more! Numerous works within Google Sheets, as well as Microsoft Excel:
Google Sheets Guide
Microsoft Excel Guide
Related Reading
• How To Extract Text From A Cell In Excel
• Excel Categorize Data
• Google Sheets Email Automation
• How To Organize Data In Google Sheets
• Chat Gpt In Excel
• Text Mining In Excel
• Text Analysis In Excel
• Spreadsheet Automation
• Chatgpt For Google Sheets
• Google Sheets Ai Formula
• Ai Spreadsheet Analysis
• How To Use Chat Gpt In Excel
• How To Use Ai In Google Sheets
• Artificial Intelligence Excel Examples
• How To Use Ai With Excel
• Excel Automation Tools
• Product Description Ai
Make Decisions At Scale Through AI With Numerous AI’s Spreadsheet AI Tool
Numerous.ai is a revolutionary AI-powered tool that empowers content marketers, Ecommerce businesses, and professionals across various industries to streamline their workflow and automate repetitive tasks within Excel spreadsheets. By simply dragging down a cell, Numerous.ai can assist in a myriad of tasks, such as generating SEO blog posts, creating hashtags, and categorizing products with sentiment analysis and classification at scale.
Simplify Decision-Making and Boost Productivity with Numerous.ai
With Numerous.ai, users can harness the power of AI technology to expedite decision-making processes and boost productivity. Whether you are a beginner or an expert in Excel, Numerous.ai simplifies complex functions and accelerates data analysis. This versatile tool seamlessly integrates with Microsoft Excel and Google Sheets, offering endless possibilities for users to enhance their spreadsheet capabilities.
By leveraging Numerous.ai, professionals can make informed business decisions efficiently and effectively. Embrace the future of AI-driven spreadsheet tools today with Numerous.ai and elevate your data analysis to new heights in Excel and Google Sheets.
Related Reading
• Ai Spreadsheet Assistant
• Google Sheets Ai
• Sheetai
• Ai In Google Sheets
• SheetGPT
• Ai Excel Formula Generator
• Excel Ai Tools
• Ai Excel Bot
• Best AI for Excel
• Ai For Excel Formulas